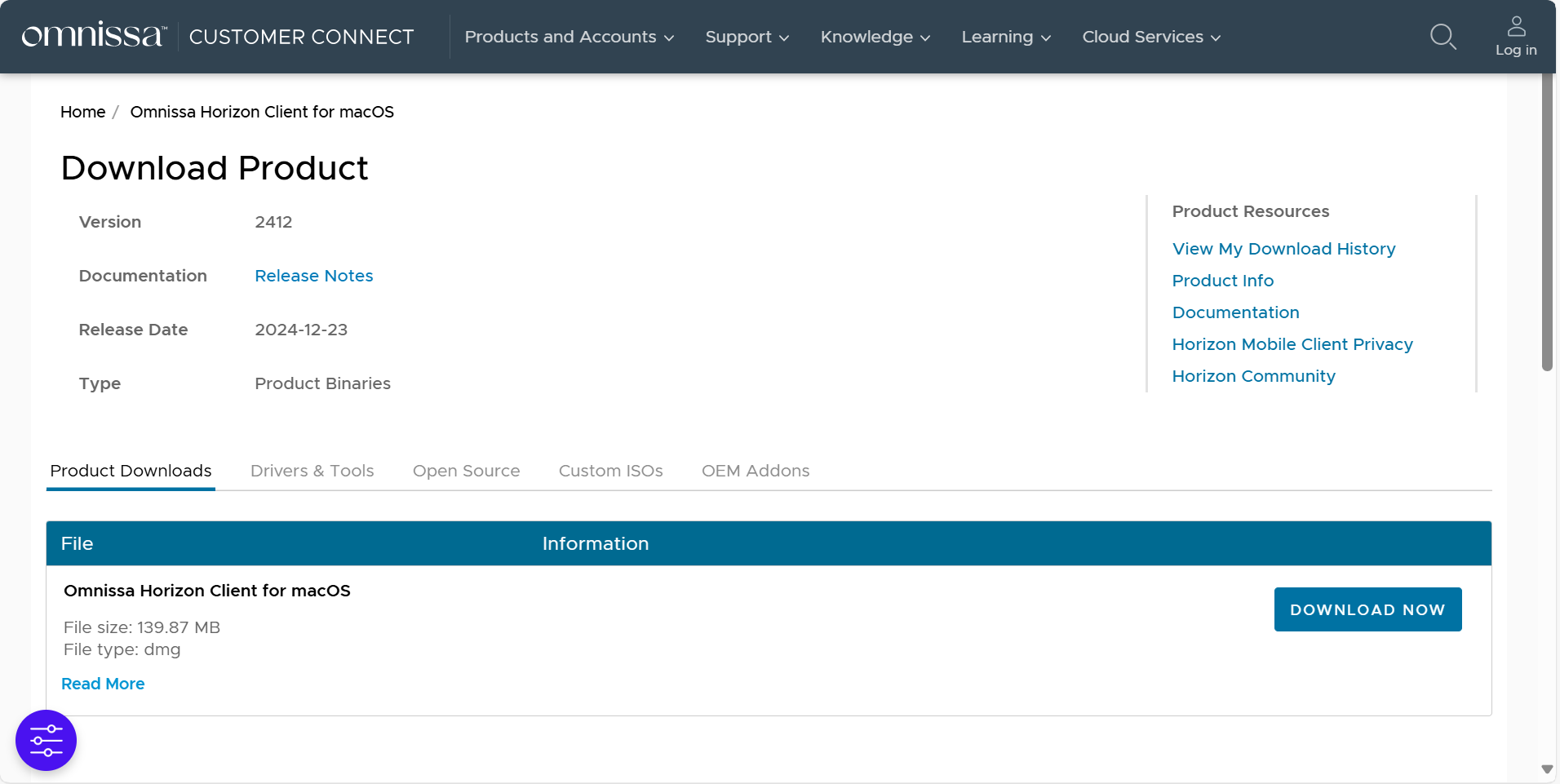How to access your Virtual Desktop from your Macintosh computer (outside of office)
You must be using MacOS Sequoia (15): Omnissa Horizon Client for Mac Release Notes. Older installers are not available on the official page at this time. Go to the official download: Omnissa website
Click DOWNLOAD NOW.
Open the dmg and double-click Omnissa Horizon Client.pkg.
Click Continue.
Click Continue.
Click Continue.
Click Install.
9. After successful install, Omnissa Horizon Client will launch.
Click "+" sign at top, enter the server name, marubeni.dizzion.com, then click "Connect"
(If Omnissa Horizon Client doesn't launch, manually start it from Application folder.)
10. Enter your VDI login username and password and then click "Login".
11. Select one of the following by pressing 1, 2 or 3 or entering the Passcode from the Duo app, then complete DUO Multi-factor Authentication.
12. Double click on NCSA-VM# to login into your VDI.
[If you receive certificate error]
Start Omnissa Horizon Client
Select Omnissa Horizon Client > Preferences from the menu bar
Select the option, "Do not verify server identity certificates"
Try accessing your virtual desktop again.
[Add Horizon Client to the Dock]
You can add Omnissa Horizon Client icon to the Dock.
In the Applications folder, select Omnissa Horizon Client.
Drag the Omnissa Horizon Client icon to the Dock.
[When you want to exit from your Virtual Desktop]
please click [X].
(Note) If you cannot (not allowed to) install this client, then you can still access your virtual desktop using a web browser.
Go to https://marubeni.dizzion.com, login with your credentials (same ID/PW as you normally access your VDI), click "Login".
Click your NCSA-VM#.